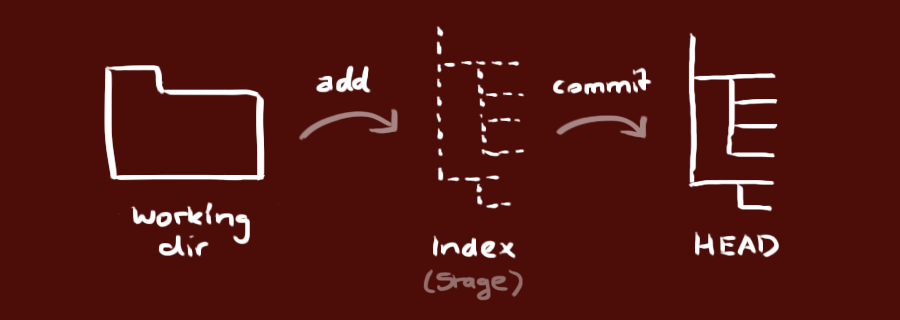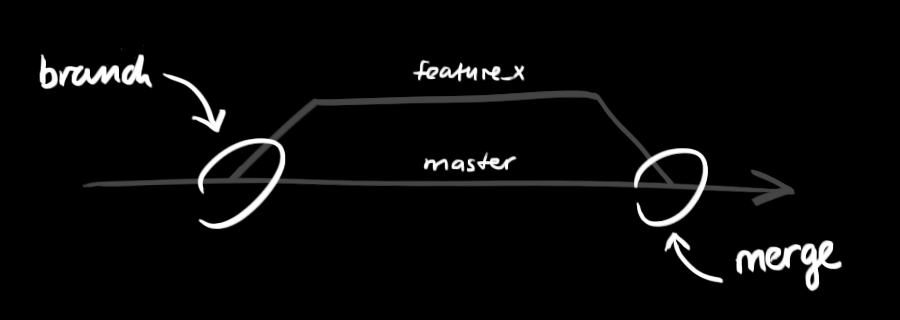How to check visibility of web elements using various types of looping and conditional commands in WebDriver:
Previously in the series, we discussed about
WebDriver’s Select class which is primarily used to handle web elements like dropdowns and selecting various options under the dropdowns.
Moving ahead in the
Selenium series,
we would be discussing about the various types of looping and
conditional commands in WebDriver like isSelected(), isEnabled() and
isDispalyed(). These methods are used to determine the visibility scope
for the web elements.
So
let us start with a brief introduction – WebDriver has a W3C
specification that details out the information about the different
visibility preferences based out on the types of the web elements upon
which the actions are to be performed.
WebDriver facilitates the
user with the following methods to check the visibility of the web
elements. These web elements can be buttons, drop boxes, checkboxes,
radio buttons, labels etc.
- isDisplayed()
- isSelected()
- isEnabled()
For an improved understanding, let us discuss the aforementioned methods with code examples.
As
a specimen, we would be using the “google.com” as an application under
test and the “Learning_Selenium” project created in the previous
tutorials for script generation.
Scenario to be automated
- Launch the web browser and open the application under test – http://google.com
- Verify the web page title
- Verify if the “Google Search” button is displayed
- Enter the keyword in the “Google Search” text box by which we would want to make the request
- Verify that the “Search button” is displayed and enabled
- Based on visibility of the Search button, click on the search button
What You Will Learn:
[show]
WebDriver Code
Step 1: Create a new java class named as “VisibilityConditions” under the “Learning_Selenium” project.
Step 2: Copy and paste the below code in the “VisibilityConditions.java” class.
Below is the test script that is equivalent to the above-mentioned scenario:
1 | import org.openqa.selenium.By; |
2 | import org.openqa.selenium.WebDriver; |
3 | import org.openqa.selenium.WebElement; |
4 | import org.openqa.selenium.firefox.FirefoxDriver; |
6 | public class VisibilityConditions { |
12 | public static void main(String[] args) { |
15 | WebDriver driver = new FirefoxDriver(); |
16 | String appUrl = "https://google.com"; |
22 | driver.manage().window().maximize(); |
25 | String expectedTitle = "Google"; |
28 | String actualTitle = driver.getTitle(); |
31 | if (expectedTitle.equals(actualTitle)) |
33 | System.out.println("Verification Successful - The correct title is displayed on the web page."); |
37 | System.out.println("Verification Failed - An incorrect title is displayed on the web page."); |
41 | boolean submitbuttonPresence=driver.findElement(By.id("gbqfba")).isDisplayed(); |
42 | System.out.println(submitbuttonPresence); |
45 | WebElement searchTextBox = driver.findElement(By.id("gbqfq")); |
46 | searchTextBox.clear(); |
47 | searchTextBox.sendKeys("Selenium"); |
50 | boolean searchIconPresence = driver.findElement(By.id("gbqfb")).isDisplayed(); |
51 | boolean searchIconEnabled = driver.findElement(By.id("gbqfb")).isEnabled(); |
53 | if (searchIconPresence==true && searchIconEnabled==true) |
56 | WebElement searchIcon = driver.findElement(By.id("gbqfb")); |
62 | System.out.println("Test script executed successfully."); |
Code Walkthrough
Following are the ways in which we ascertain the presence of web elements on the web page.
boolean submitbuttonPresence=driver.findElement(By.id(“gbqfba”)).isDisplayed();
isDispalyed()
isDisplayed()
is the method used to verify presence of a web element within the
webpage. The method is designed to result from a Boolean value with each
success and failure. The method returns a “true” value if the specified
web element is present on the web page and a “false” value if the web
element is not present on the web page.
Thus the above code
snippet verifies for the presence of submit button on the google web
page and returns a true value if the submit button is present and
visible else returns a false value if the submit button is not present
on the web page.
boolean searchIconEnabled = driver.findElement(By.id(“gbqfb”)).isEnabled();
The method deals with the visibility of all kinds of web elements not just limiting to any one type.
isEnabled()
isEnabled()
is the method used to verify if the web element is enabled or disabled
within the webpage. Like isDisplayed() method, it is designed to result
in a Boolean value with each success and failure. The method returns a
“true” value if the specified web element is enabled on the web page and
a “false” value if the web element is not enabled (state of being
disabled) on the web page.
Thus the above code snippet verifies if the submit button is enabled or not and returns a Boolean value depending on the result.
The
isEnabled() method is significant in scenarios where we want to
ascertain that only if “Condition A” is fulfilled, then the
element(principally button) is enabled. Refer the following illustration
for the same.

In the above figure, Register button is enabled only when the agreement checkbox is selected.
Akin
to above methods, we have a method referenced as “isSelected()” which
tests if the specified web element is selected or not.
boolean searchIconSelected = driver.findElement(By.id(“male”)).isSelected();
isSelected()
isSelected()
is the method used to verify if the web element is selected or not.
isSelected() method is pre-dominantly used with radio buttons, dropdowns
and checkboxes. Analogous to above methods, it is designed to result a
Boolean value with each success and failure.
Thus the above code
snippet verifies if the male radio button is selected or not and returns
a Boolean value depending on the result. Refer the following image for
the same.
Conclusion
In
this tutorial, we tried to make you acquainted with the WebDriver’s
looping and conditional operations. These conditional methods often deal
with almost all types of visibility options for web elements.
Article Summary:
- WebDriver
has a W3C specification that details out the information about the
different visibility preferences based out on the types of the web
elements.
- isDisplayed() is the method used to verify a presence
of a web element within the webpage. The method returns a “true” value
if the specified web element is present on the web page and a “false”
value if the web element is not present on the web page.
- isDisplayed() is capable to check for the presence of all kinds of web elements available.
- isEnabled() is the method used to verify if the web element is enabled or disabled within the webpage.
- isEnabled() is primarily used with buttons.
- isSelected()
is the method used to verify if the web element is selected or not.
isSelected() method is predominantly used with radio buttons, dropdowns
and checkboxes.
Next Tutorial #15:
While working on web applications, often we are re-directed to
different web pages by refreshing the entire web page and re-loading the
new web elements. At times there can be Ajax calls as well. Thus, a
time lag can be seen while reloading the web pages and reflecting the
web elements.
Thus, our next tutorial in-line is all about dealing with such time lags by using implicit and explicit waits.
Note for the Readers: Till then, the reader can automate and test the visibility scope for the web elements using WebDriver’s methods.